
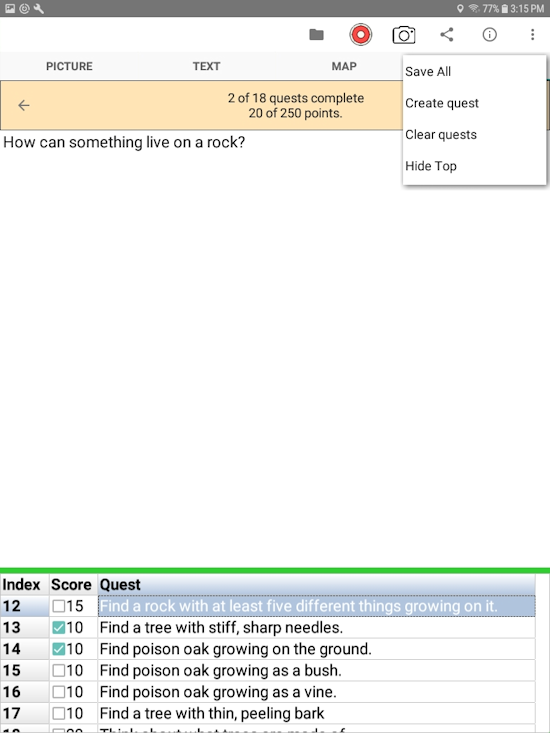

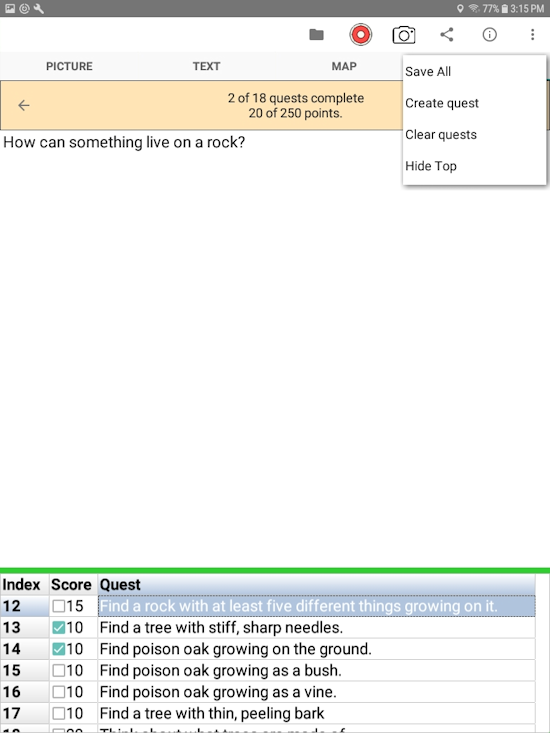
Start with menu selection "Create quest" to add a new quest to the table at the bottom of the screen. Tap the Score and Quest columns to add the point value and add a brief description. Add quest details in the text box at the top of the screen.
Tap the camera icon to add a picture or use Photo Sieve® to add pictures from your computer. EcoRamble automatically hides the gps location of pictures. The map will not show the location of pictures used in a quest. You may also add text to the photo in the "TEXT" tab. Any text entered in the top part of the quest screen is part of the quest. Text entered in the "TEXT" tab goes with the picture. If you reuse the picture in another file, the text from the "TEXT" tab automatically goes along. If your notes are specific to the picture, the "TEXT" tab is probably the most appropriate place. If your notes are more general and pertain to more than just that one picture, add it as part of the quest.
When someone taps the box in the Score column, the quest is considered complete. Questers may add a photo or notes about their discovery. Saving the quest file includes pictures and notes for completed quests. Tap the share icon at the top of the screen to share the photo of your discovery.