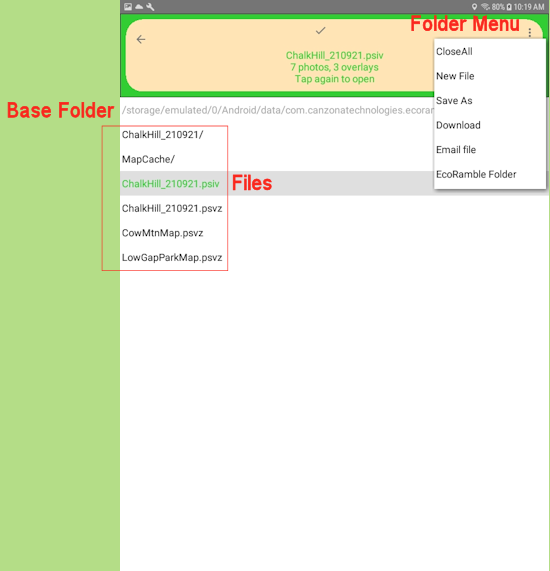
The file menu helps you manage files or download a file from the Internet. Use the "Email" menu option to email the file selected with a long press. On iOS devices, you may also use the Files app to share EcoRamble files. Finder on a Mac computer lets you access EcoRamble files on your iOS/iPhone/iPad device. Connect your Android device to your computer with a USB cable to view or copy files.
Tapping an item in the "Files" section opens the file or folder.
A long press displays information about the file. Tapping again opens the file or folder.
Large files may take several seconds to load.
You may open psiv files or psvz file bundles. Psvz files are bundles with everything you need: psiv file, pictures, maps, and routes.
After selecting a psvz file, EcoRamble unbundles everything to a local folder. Just tap a psiv file from that folder.
Tap on the "Base Folder" to backup one folder level. Use menu selection "EcoRamble Folder" to return to EcoRamble's home folder.
Download by typing or pasting a file location. After tapping the download menu option, a long press on the text entry line offers a paste option. After entering the file location, tap the checkmark (on Android) or OK (on iOS). You'll see the download progress. After downloading, tap the back arrow to return to the file screen and open your file. A long press on a link in your browser should offer a copy option.
The main screen "Save All" menu selection saves any changes.
The "Information" icon from the main screen shows the name of the first file loaded. That's the file that will be updated if you later load more files and save.
Creating a new file automatically saves any changes to your existing file and closes all files before prompting for a the name of a new file to create. Use this option if you're creating a new file such as a gps track.
Menu option "Save As" saves the original file using a new name you provide. The original file is unchanged. The information screen shows the name of the file you saved as. Use this option if you want to create a new file from several other files and leave the original files unchanged, such as merging a map overlay with gps tracks or photos.
Menu option "Close All" saves all loaded files and closes them, letting you start with a blank slate as if you just started EcoRamble. Use this option if you want to close everything and load a different file.